
Very often Android smartphone owner search for options to speed up their devices. Sometimes, the Android animations degrade your phone’s performance. By enabling the Developer options and changing a couple of simple settings, you can disable animations and speed up your Android phone in few steps.
Android operating system allows the OEMs to change the look and feel of the software by incorporating different themes, icons, and animations. Apart from improving the aesthetics, these elements also improve the overall user experience.
With each new version of Android, Google rolls out new types of animations. However, if you don’t own a powerful hardware, these animations can become a curse. They can irritate you due to their slow speed at which they play when you click on some icon. So, for some users, these animations act as performance killers rather than improving the overall experience.
I’m pretty sure that such frustrating situations have been faced by many of you. However, Android doesn’t provide you a direct option to turn these animations off. To speed up your Android phone by disabling animations, you need to enable the Developer options and find relevant settings. By making these changes, you should notice an immediate performance improvement on your Android device.
How to disable animations on your Android smartphone?
I’ll be explaining how to disable animations in simple steps. Please read ahead:
Enabling Developer options:
To make these changes, first you’ll need to enable the developer mode on your Android smartphone. It’s hidden by default and you need to make some changes to enable it. To do this, open the Settings screen and scroll down to the bottom. There, tap on the About phone option.
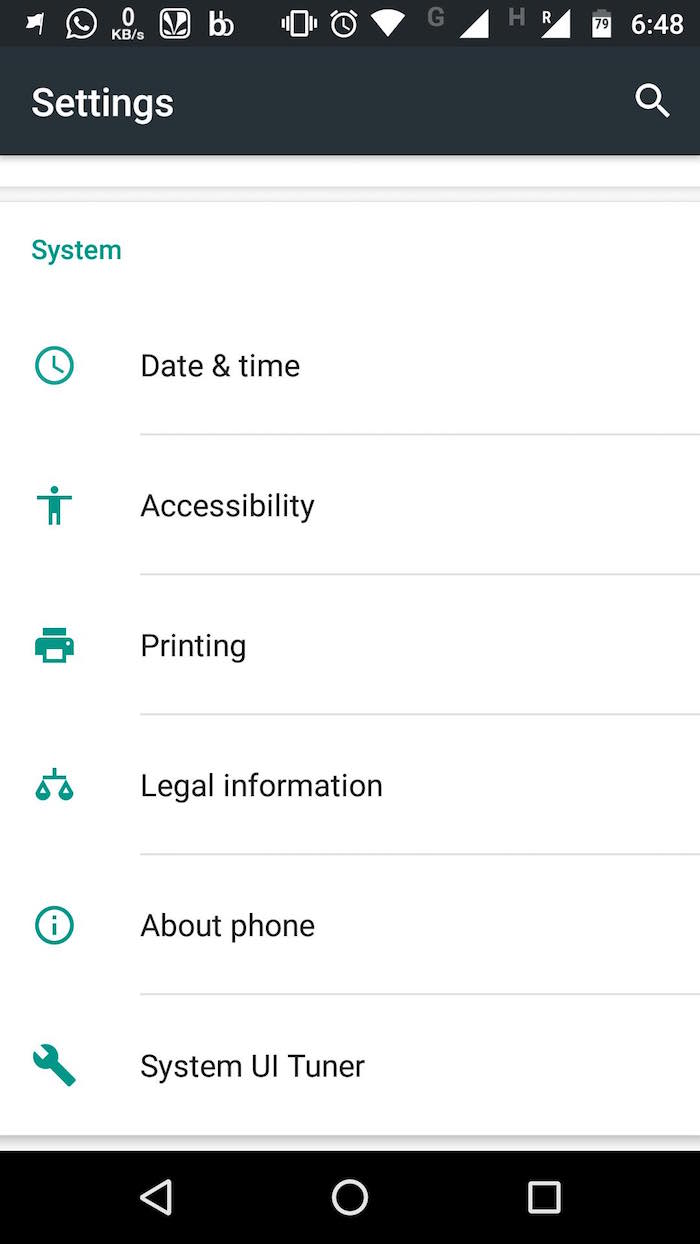
In this window, again scroll down to the bottom and look for Build number. Tap this field repeatedly.
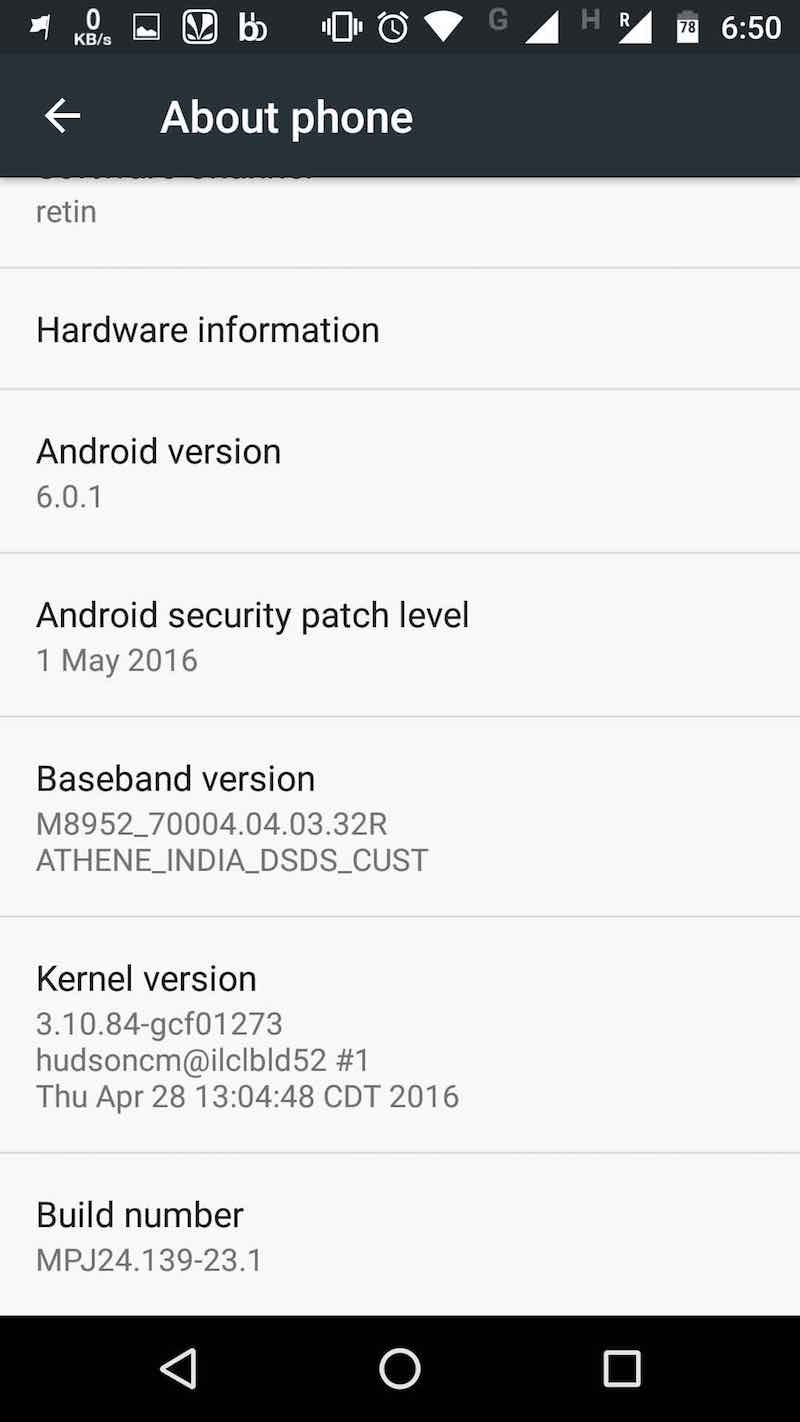
After tapping few times, you’ll be seeing a message — “You are now a developer“.
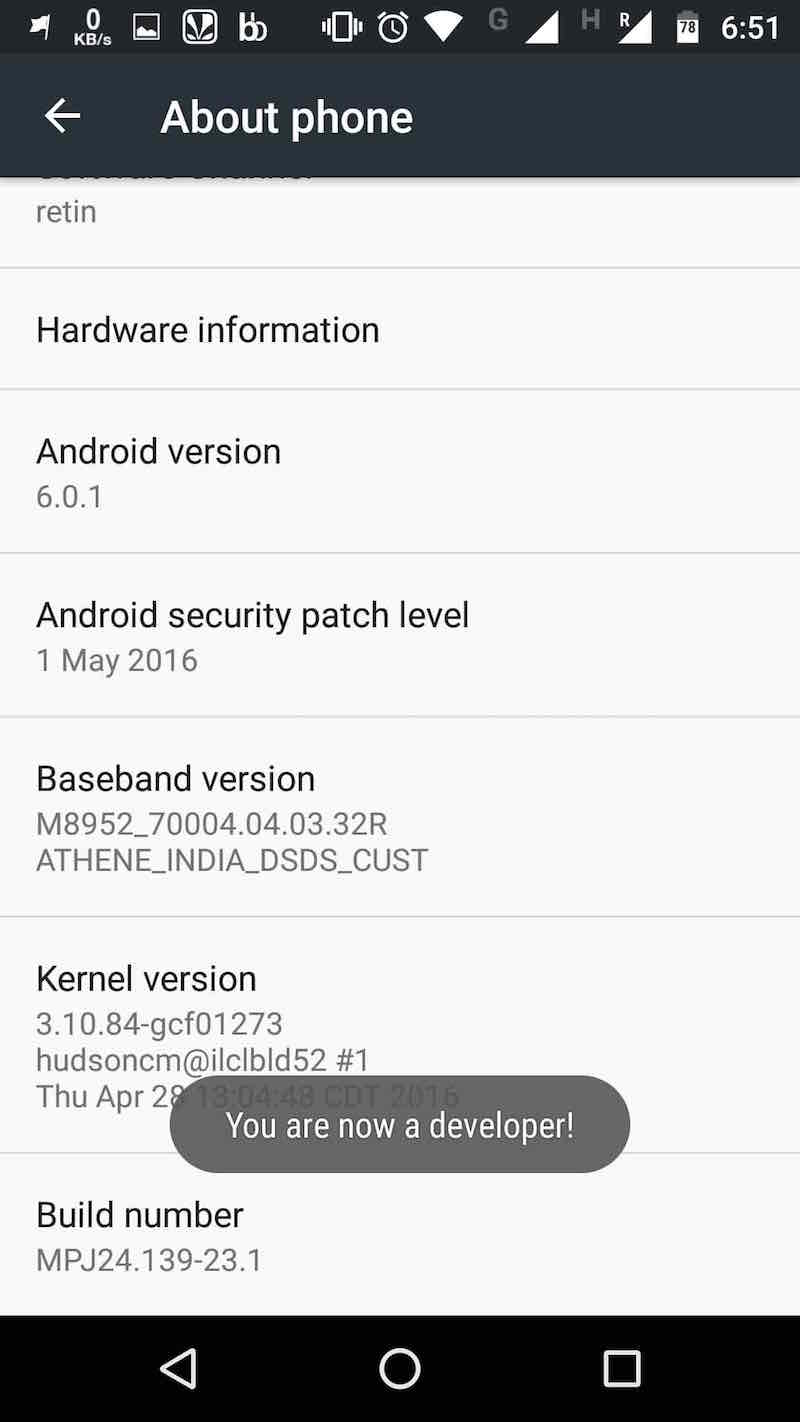
Now, you need to go back to the Settings screen and scroll to the bottom. There, you’ll be able to spot the new Developer options field. Now tap on it and proceed with the process to disable the animations in your Android smartphone.
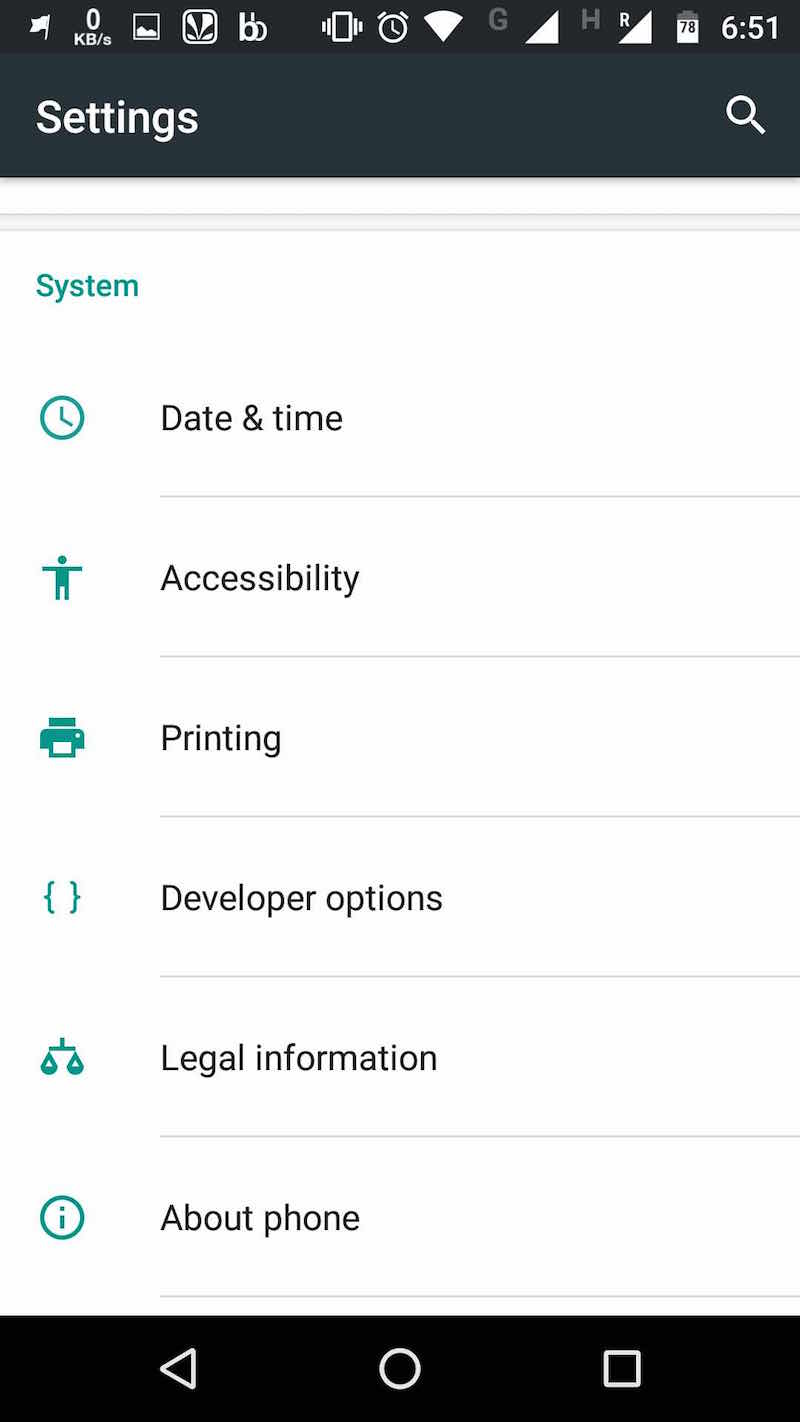
Disabling the animations:
After opening the Developer options screen, you need to turn On the option by sliding the switch at the top. This will enable the hidden options and allow you to make changes.
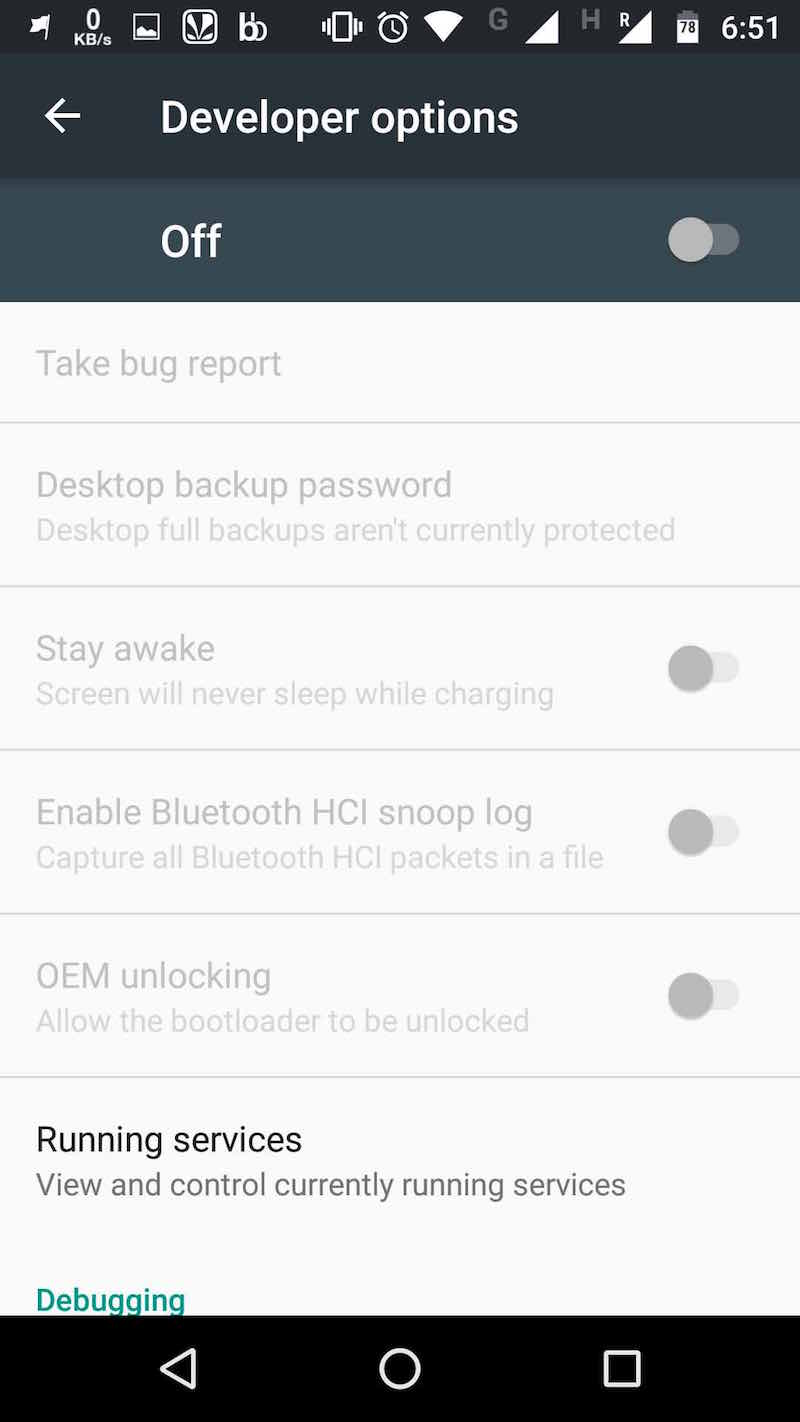
You’ll see a small dialog asking you to allow development settings. Tap onOK and proceed to disable animations on your Android smartphone.
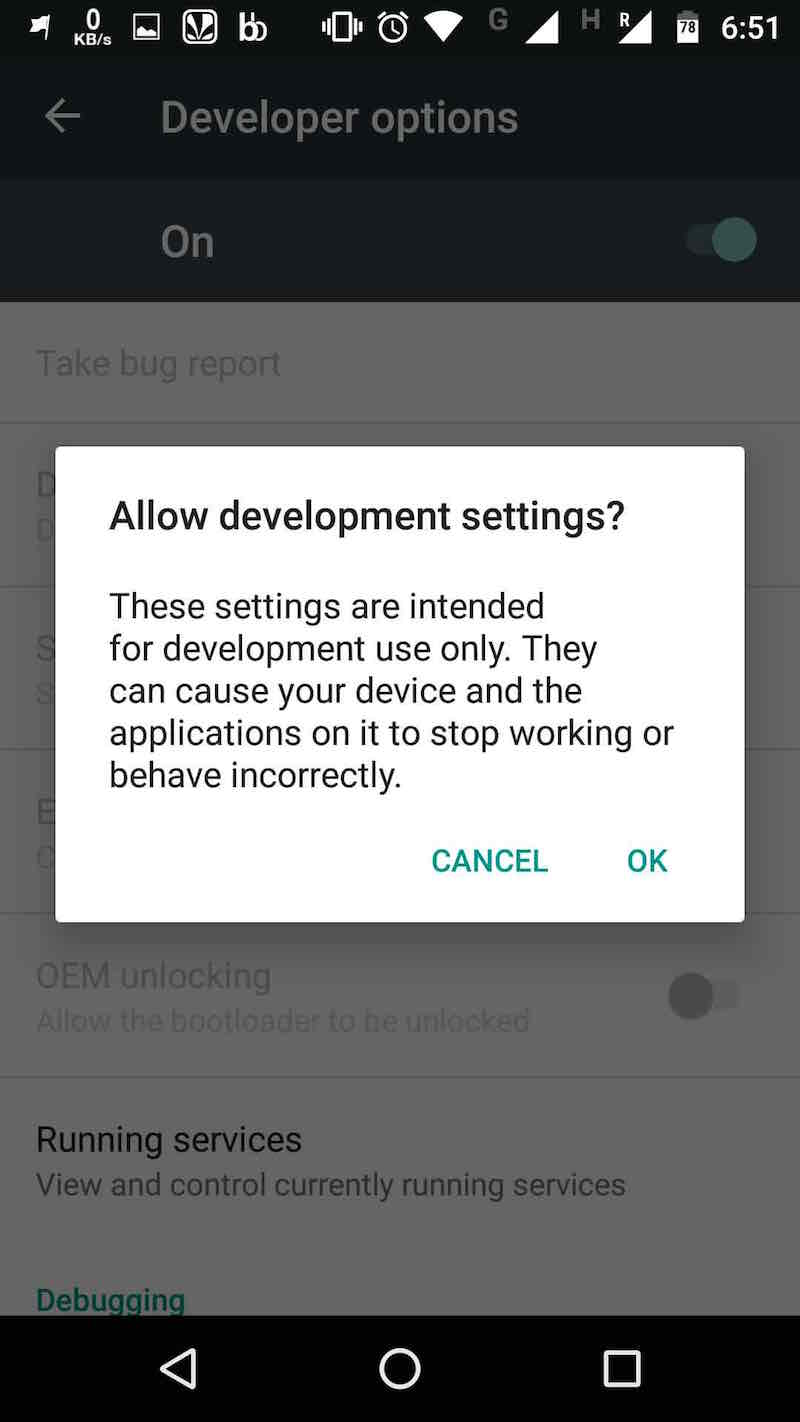
You need to scroll and down in this screen and look for different options with animation keywords. You’ll be spotting different options like Window animation scale, Transition animation scale, and Animator duration scale.
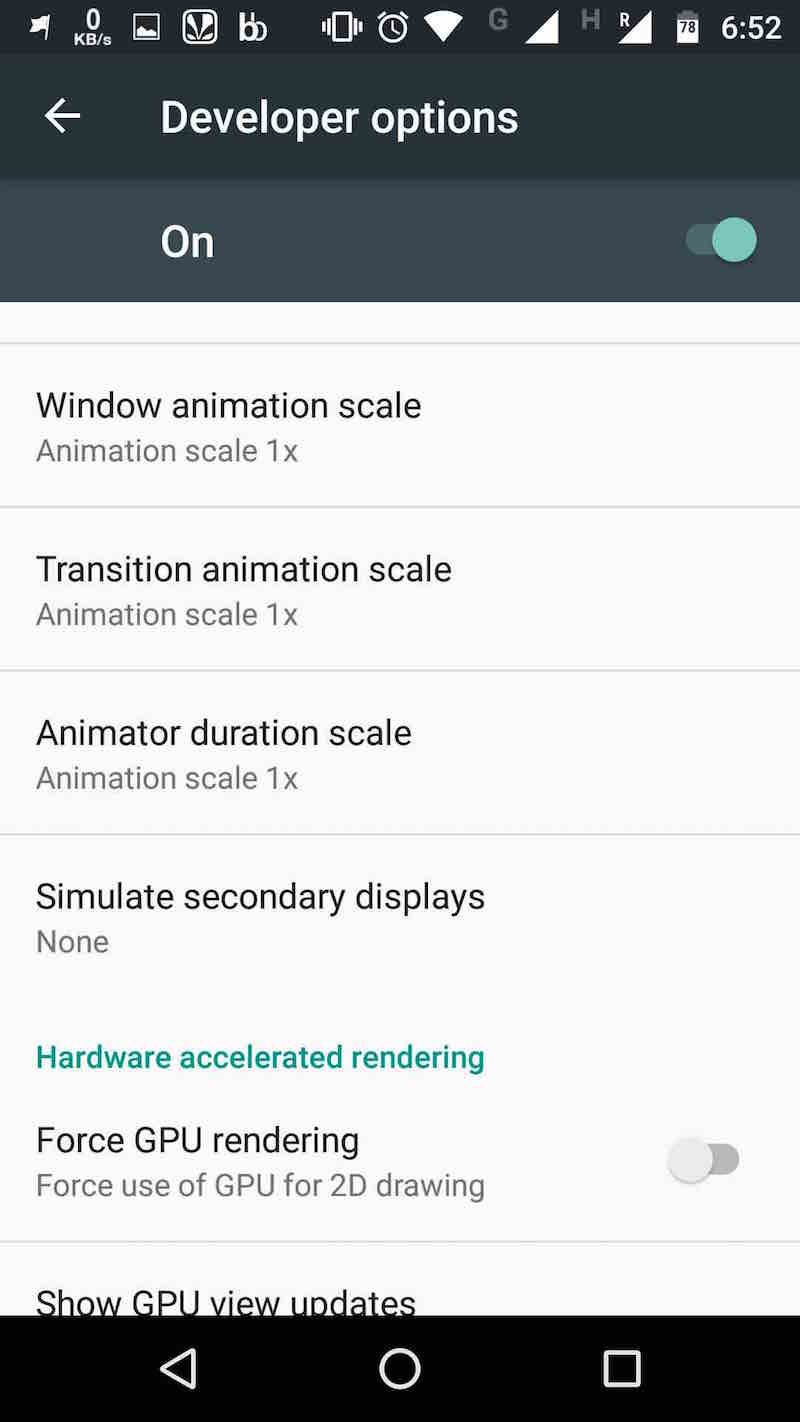
Now tap on each of these options and select the Animation off option. Please note that the default value is set as 1x. So, if you want to speed up your phone without entirely disabling the animations, you can select the Animation scale 0.5x option. This will boost the speed of animations and your phone’s speed.
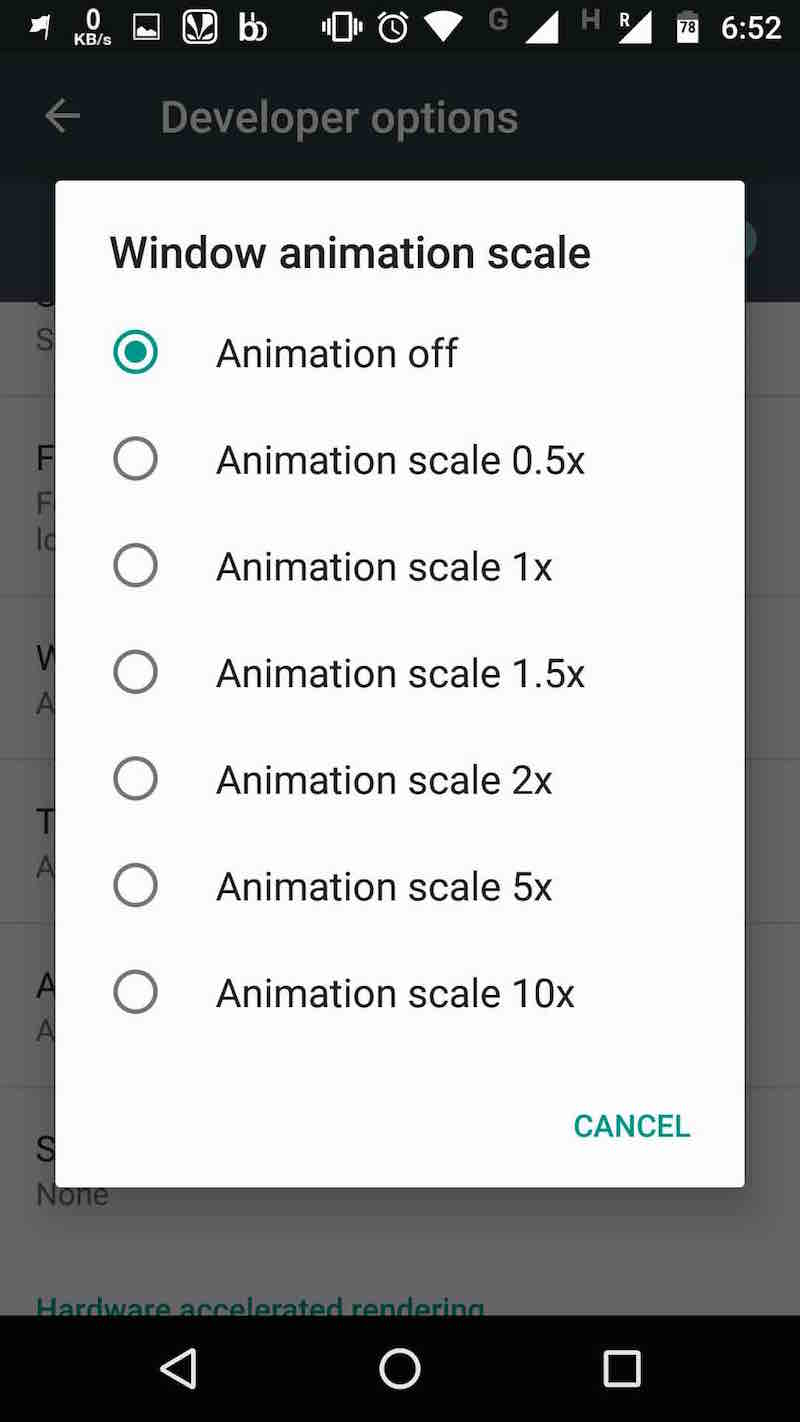
These changes won’t take effect immediately. For that, you’ll need to restart your Android launcher after making the animations changes. To do so, open the Android launcher app from the Apps option in Settings, and select the Force Stop option. Now tap your Android smartphone’s home button and
it’ll relaunch your Android launcher.
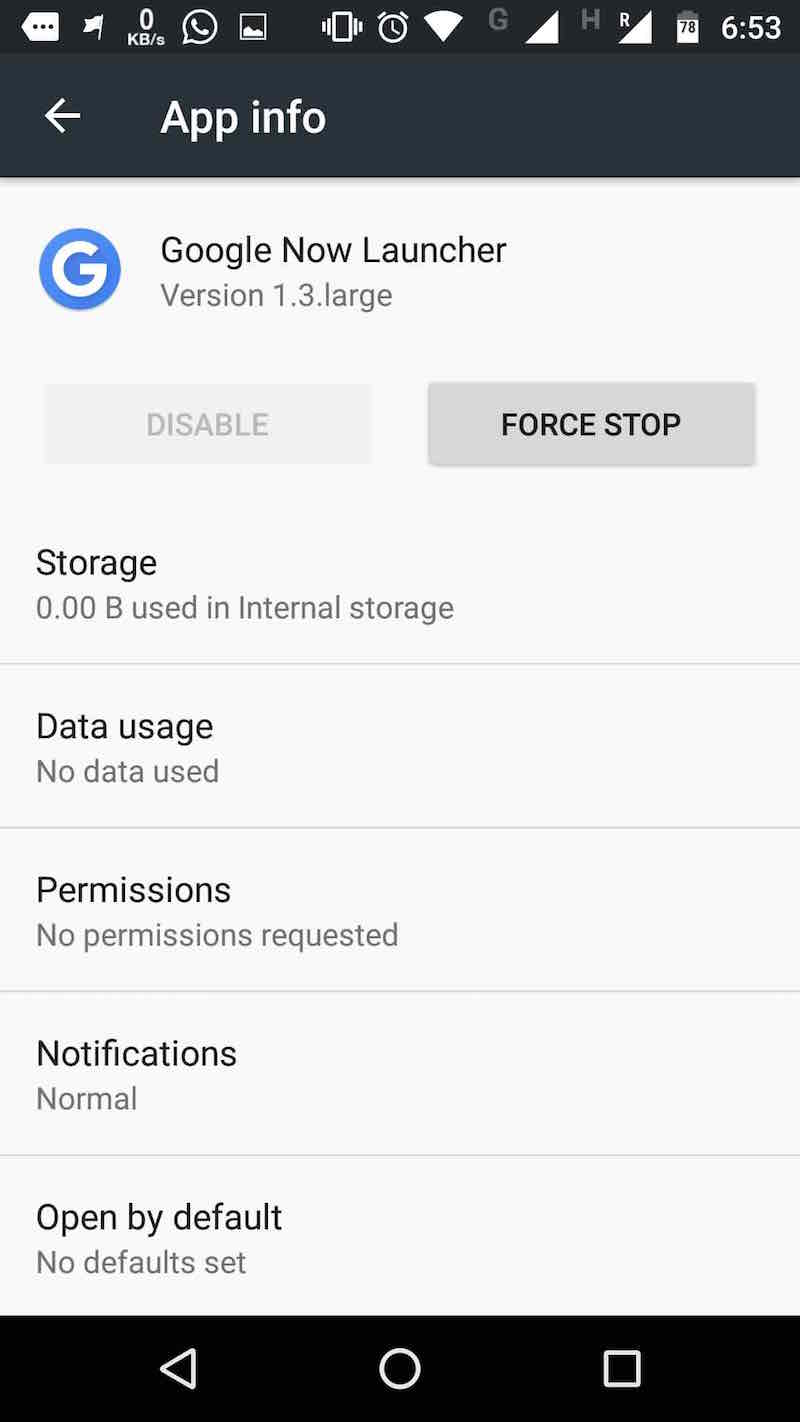
After applying these simple steps, the animation effects in your smartphone will be disabled and you’ll notice a speed improvement. So, from now on, if you’ll tap on some app or make a transition to another screen, the change will take place as soon as possible. Now, you phone won’t play animations and use processing juice to render them.
Important: Please note that the extent of speed improvement also depends on your Android phone and its hardware capabilities. If completely turning off animations causes some problems in certain apps, decrease the delay to 0.5x.
Did you find this article helpful? Don’t forget to drop your feedback in the comments section below.









0 comments:
Post a Comment